iMocker is a desktop location changer that lets you change your iPhone's GPS location or fake natural GPS movement easily. It's perfect for apps and games that require GPS-enabled movement, such as Pokémon GO, Tinder, Life360, Find My iPhone and more.
Here's a list of features that you can enjoy with iMocker:

The new updated version of iMocker is compatible with iOS 16, but you need to enable Developer mode on your device before it starts working. This isn't necessary for iOS 15 or older.
Here's what to do:

With iMocker, you can teleport your GPS location to any place in the world. Here's how:
Step 1. Start by downloading and launching iMocker on your computer.
Step 2. Click on the "Start" button and connect your iOS device to the computer to initiate the process.

Step 3. In the newly opened window, look for a map displaying your current location. Enable "Teleport Mode" by clicking on the first icon in the upper right corner.

Step 4. Using the search bar, search for your desired location address or coordinates, and then click on the "Go" button.

Step 5. You'll find the chosen GPS location on the iMocker map. In the popup window, click on "Move Here" to teleport your GPS to the selected location.

This will immediately change the GPS location of your iPhone. Open the Maps app on your device to check whether it happened or not.

If this wasn't enough, iMocker also lets you fake movements from point A to point B according to the real paths and roads that are realistic, measurable, and fool any tracking apps.
Step 1. Start off by choosing the corresponding icon located in the upper right corner (the second icon) to access "One-Stop Mode."
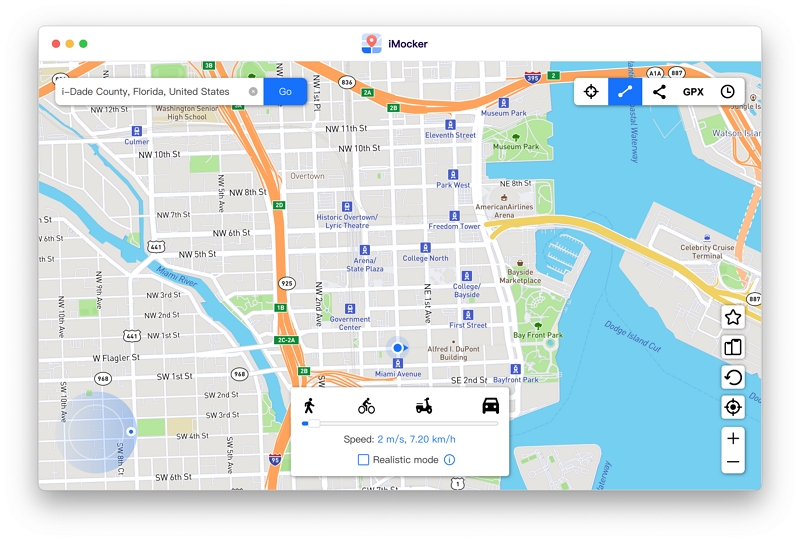
Step 2. Pick a destination location on the map that you want to go to. A popup box will show the distance between the places and provide the coordinates of the destination. Click on "Move Here" to proceed.
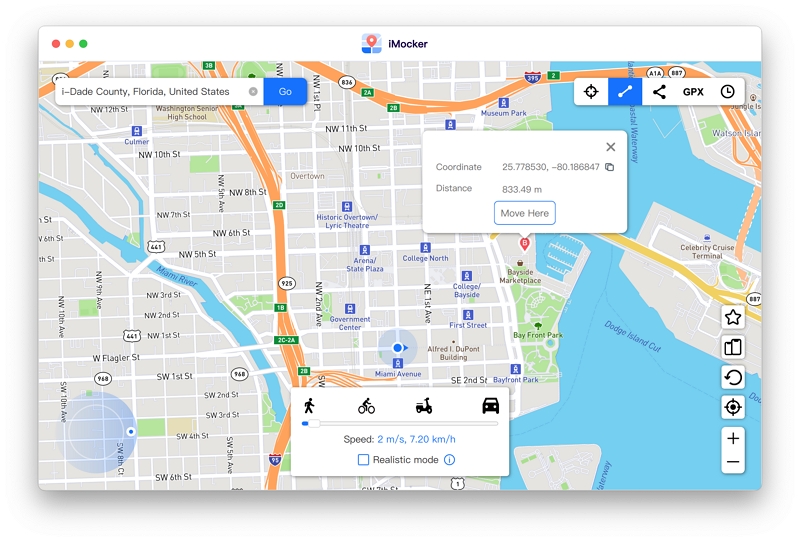
Step 3. Inside the new popup box, choose between two options: either repeat the same route (A—>B, A->B) or create a back-and-forth walk between the two points (A->B->A) with already set timings and a walking position that's more natural.
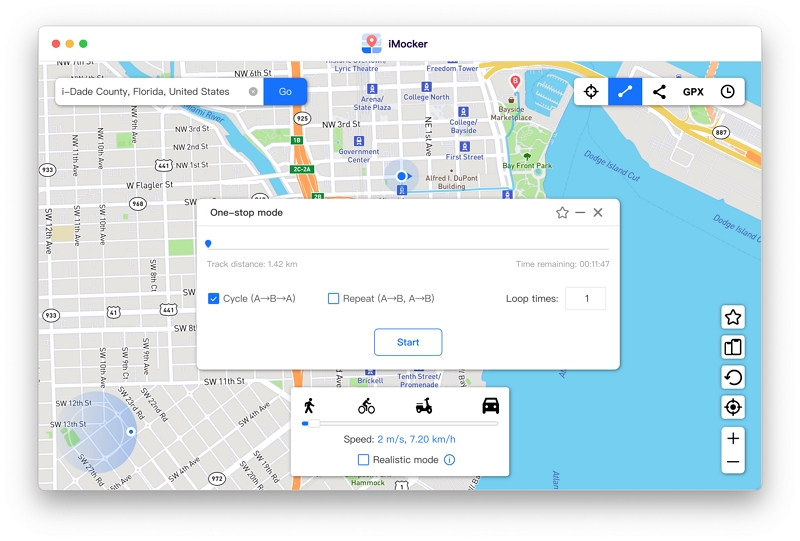
Step 4. Once you've picked the moving speed and the route you want to go to, click Start. And you'll start walking down that actual road. If you want to slow the movement down, simply adjust the speed, and for breaks, you can pause.

For multiple-spots movement, you need to make use of the Multi-Stops Mode of the tool. Here's how to enable it:
Step 1. To get started, pick "Multi-Stops Mode" in the upper right corner.
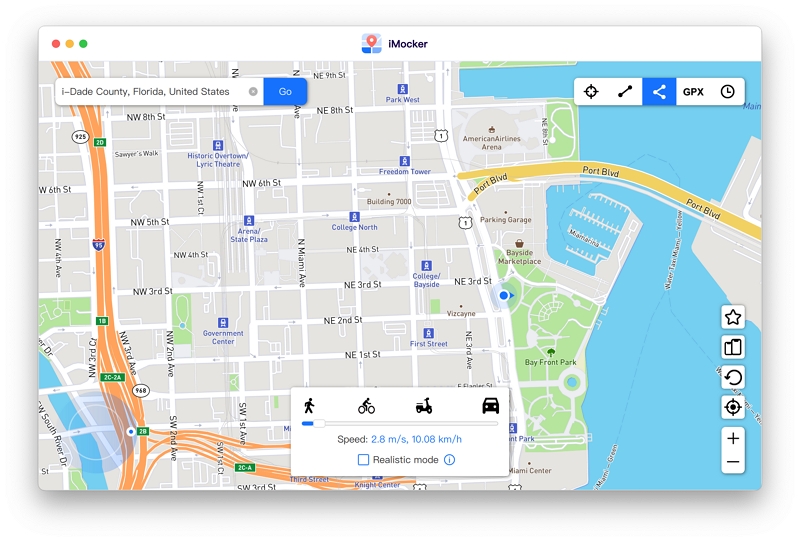
Step 2. Now add the stops for all the places you want to visit. It's better to pick spots along an actual path so games don't catch on.
Step 3. A popup box will show the distance between the places and provide the coordinates of the destination. Click on "Move Here" to proceed.

Step 4. Pick how many times you want the same route to be repeated and click on Start to begin moving.
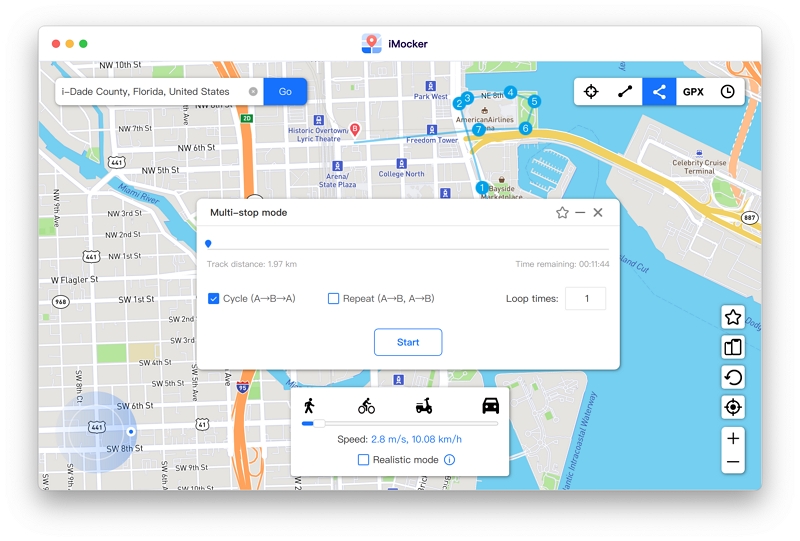
Now you will start moving along this predetermined path. You can take stops in between or slow down the speed whenever you like.

iMocker also has a joystick for auto and manual movement, so you can adjust the speed and direction of your movement accordingly. Let's figure out how to set it to each mode, respectively.
Step 1. Click on the Start icon located right in the middle of the joystick to start walking automatically.
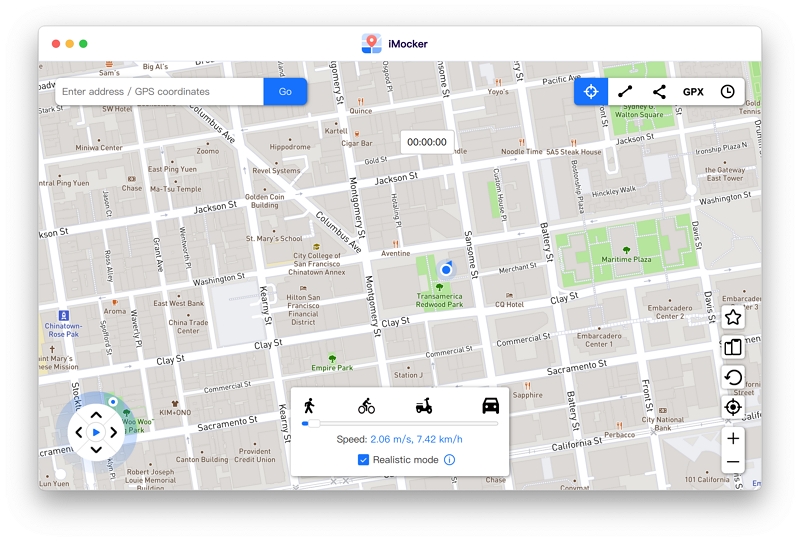
Step 2. Change the direction by using the left or right arrows, swirling the joystick in a circular motion, or using A and D or left and right keys on your keyboard.
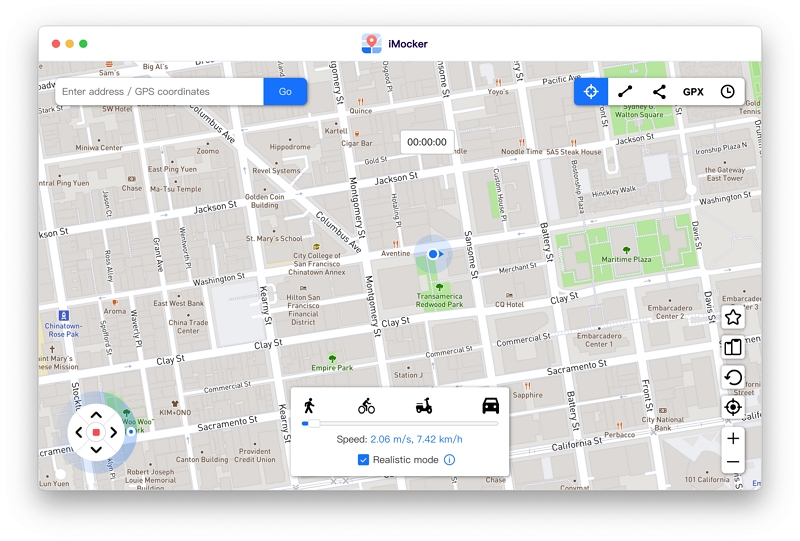
Step 1. Press the forward arrow to walk ahead. You can also do this by clicking W or Up key on the keyboard.
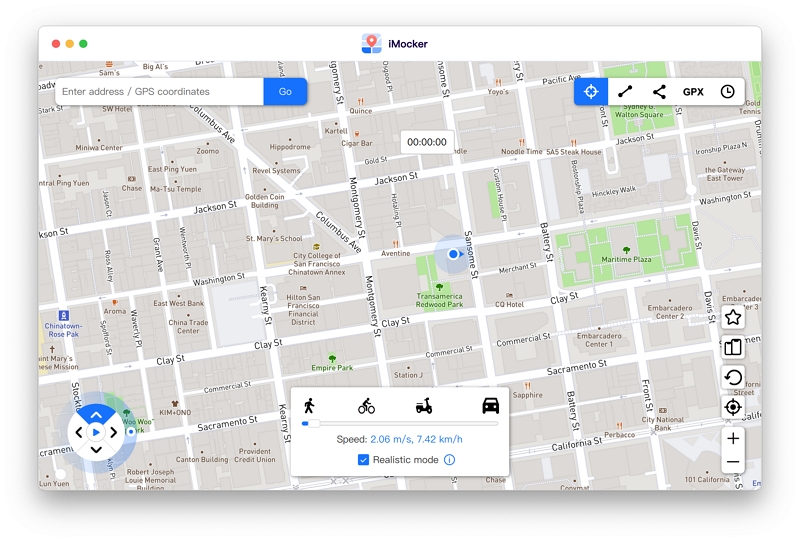
Step 2. To go backward, press the back arrow. This can be done through the S or Down key on the keyboard.

You can adjust right to left as instructed in the manual mode.
With iMocker, you can change the GPS locations of 5 different iOS devices at the same time. Make the most of this feature by using these steps:
Step 1. Once you are on the map screen in iMocker, find and press on the "Multi-device Management" icon in the bottom right corner.
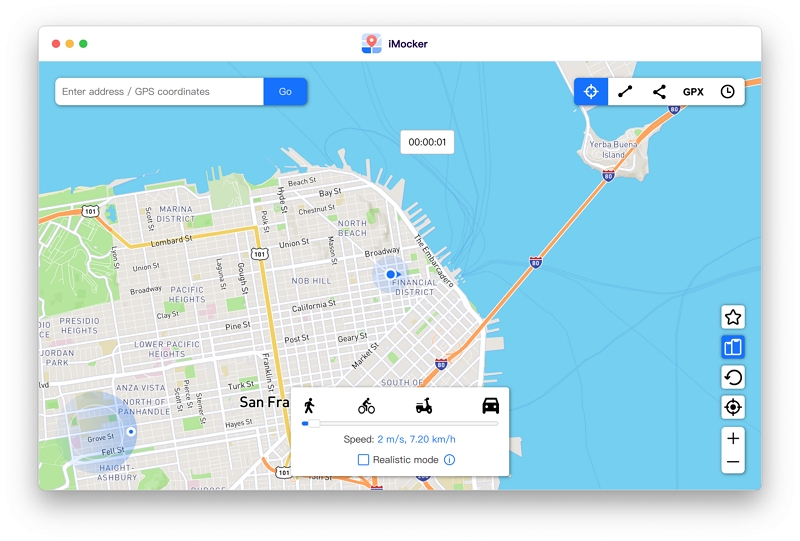
Step 2. This action will bring up the multi-device control panel. Click on the "Add" icon to add a new device.

Step 3. Connect the device to your computer and wait for iMocker to detect it. Once the device shows up on the screen, select it and click the "Next" button to move forward.
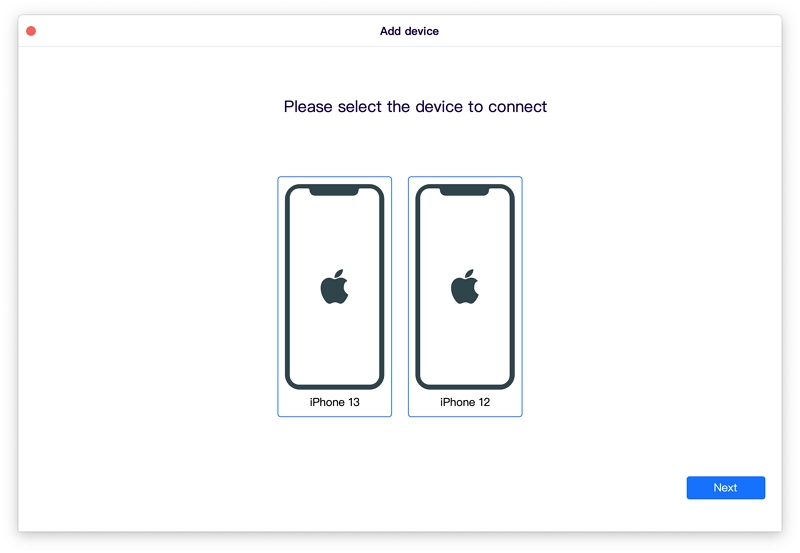
Step 4. Once the device is successfully connected, you will see all the connected devices displayed on the control panel. From there, you have the option to set the device status as either "Controlled" or "Uncontrolled."
Controlled means the device is having its GPS spoofed; uncontrolled means the device's GPS is not being spoofed.
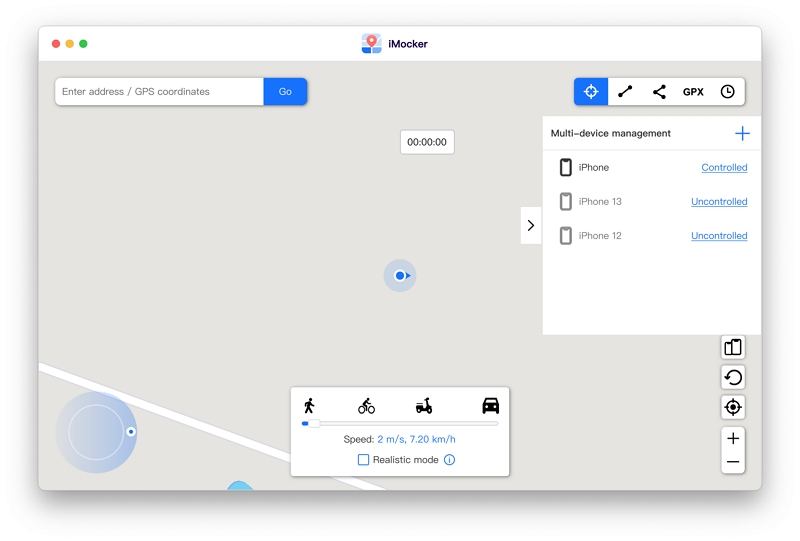
If your friends have given you a GPX file for your game, iMocker can help you simulate a movement according to it. Here's how:
Step 1. Click the GPX icon to import the GPX file you found.
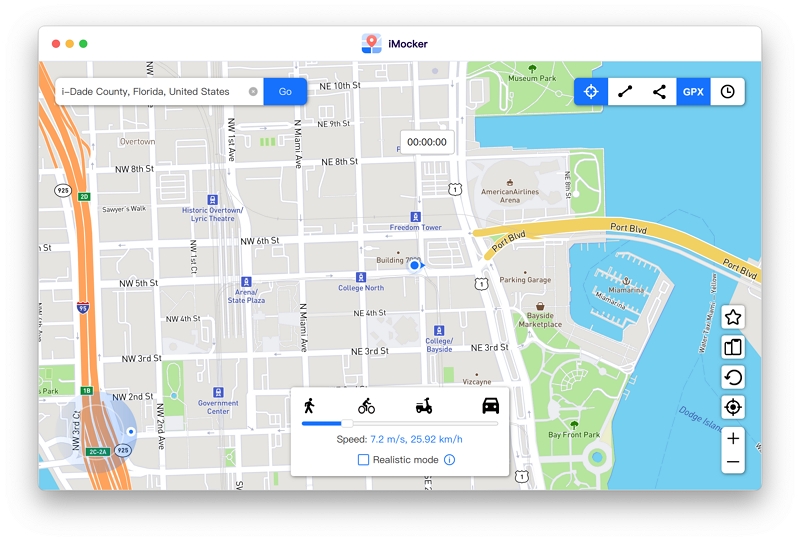
Step 2. Pick the file that you want to import from your computer and click on it.
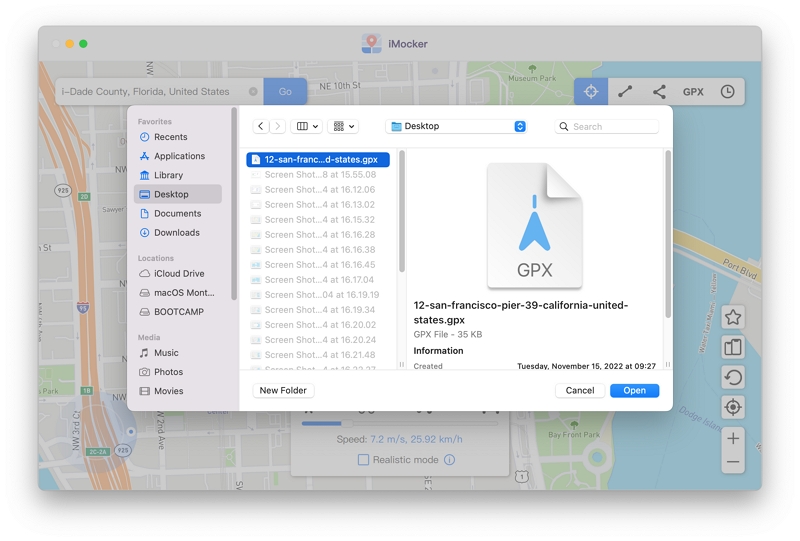
Step 3. You'll see the route show up on the iMocker map. Click the "Move Here" button.
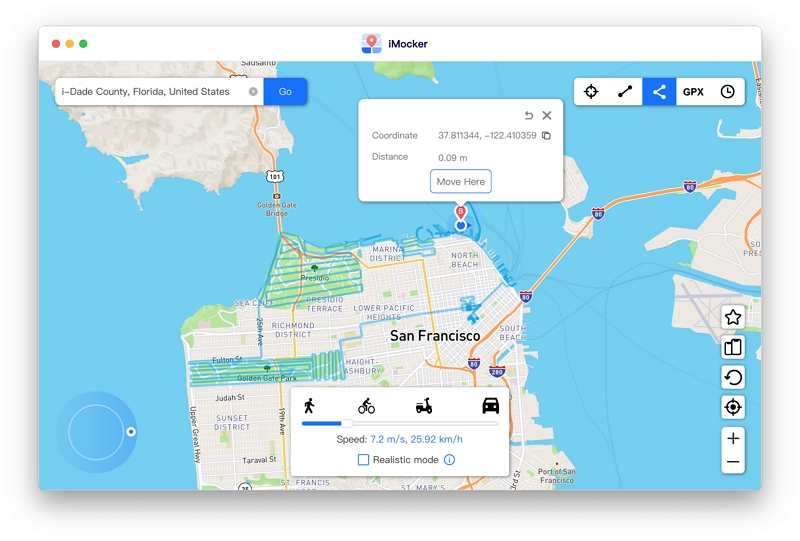
Step 4. Now click the number of times you want to make that route and other adjustments. Click Start to begin the simulated movement.

Now the moving starts according to the GPX file you imported.
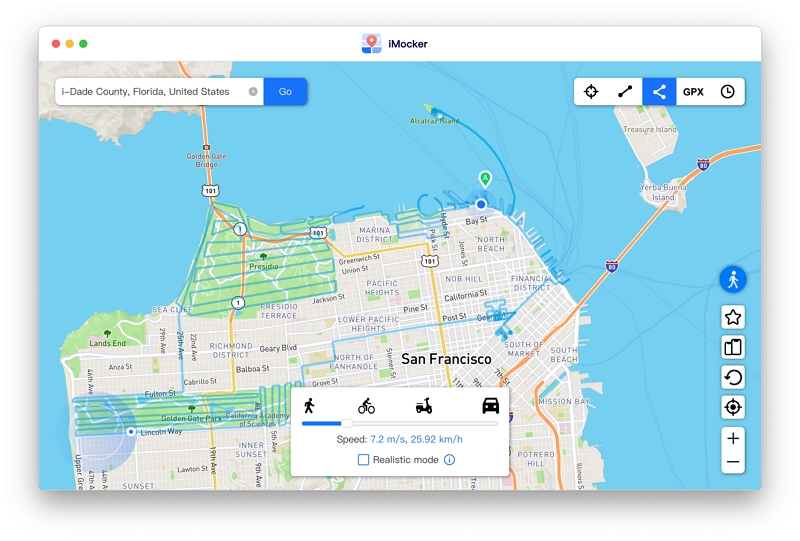
Apart from everything that we talked about so far, iMocker has more features that add to its list of pros. With so much going on, it's impossible to keep track of it all. Luckily, I've got it all sorted out here:
The Cooldown Timer option in the app is especially for games like Pokemon Go to avoid getting soft-banned. It helps you abide by the cooldown time limits before moving so you can play an effortless game without being detected.

It also has a Realistic Mode that helps make your movement look more natural. When you turn this mode, the top or bottom 30% of your movement fluctuates every 5 seconds. It mimics how a human would cover distance and takes into account getting tired, sprinting, etc.

You can also close a path as a loop if the distance between the stop points is less than 50 meters.

If you select "Yes," it will turn the route into a loop, and if you pick "No," the route will stay open for travel.

Lastly, you can easily favorite locations or routes so you remember to use them more often.
To do this, simply click on the Star icon that shows up when you see the location pop-up.
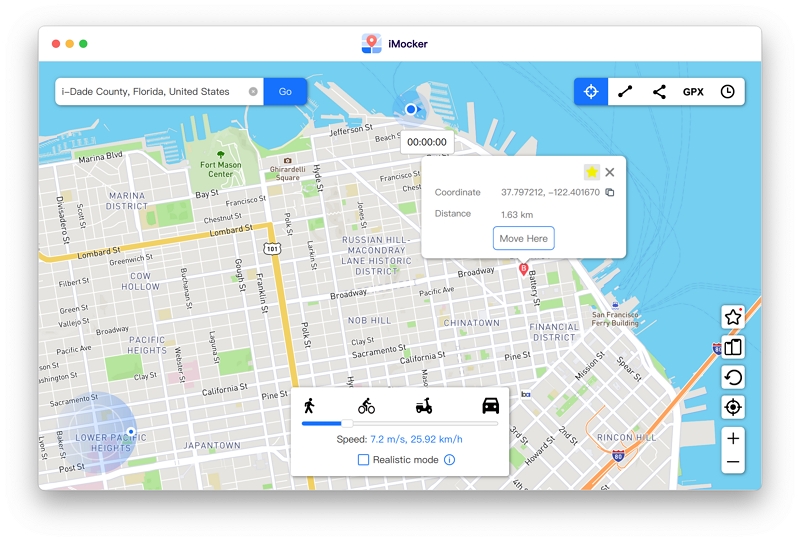
To check your favorites list, just click the Favorites tab.
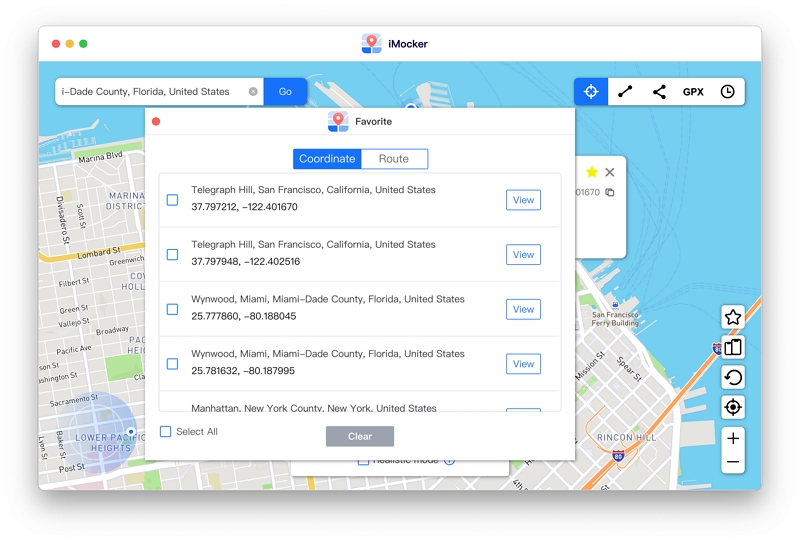
Now that you've mastered the art of GPS location spoofing on iPhones, go out there and play your favorite location-based games! Make sure to follow the steps carefully so you don't get confused. Let us know of your experience!
