Having a supervised iPhone or iPad in this day and age can be an unsettling experience, especially if you're a company employee worried about your personal information being accessed.
To relieve you of your worries, we've compiled this 'how to remove device supervision from iPhone or iPad' tutorial. Let's get right in!
Supervision, or supervised mode, is a special setting designed for schools and companies to handle the iOS devices they own. It provides administrators with enhanced control over the devices, making it simpler for them to keep an eye on how well the devices follow the organization's rules and guidelines.
Normally, iOS devices aren't in supervised mode, but administrators have the option to activate supervision when initially configuring a new device through tools like Apple Configurator or Apple Business/School Manager.
If you're curious whether your work device or a second-hand phone is under supervision, just go through these easy steps:
If you've discovered that your iPhone is supervised, and you want to know more about what your administrator is specifically keeping an eye on, you can take an extra step to ease your curiosity.
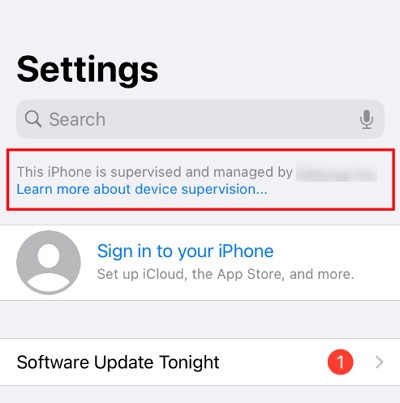
Checking these details can give you a better understanding and help alleviate any concerns you might have about the supervision on your device.
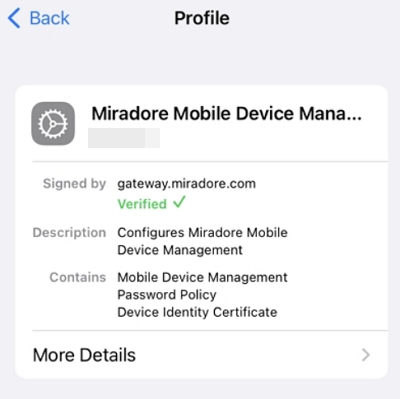
There are instances where administrators might not be available to assist you, making it challenging to remove device supervision on your iPad or iPhone. Fortunately, you can turn to reliable software that can unlock your iOS device, even when restrictions are in place.
Enter LockPass unlocker, the ideal solution. This all-in-one tool offers powerful features to unlock your iPad, iPhone, or iPod touch, including device supervision removal. Using LockPass, you can regain access to all the features of your device within minutes without the need for the MDM password.
The steps for using LockPass unlocker to remove device supervision from your iPad and iPhone are straightforward:
Install it on your computer by following the provided instructions. Once installed, launch the software. On the home screen, you'll find all of LockPass's services. Click the "Bypass MDM Lock " button to begin.
Using a USB cable, connect your device to your computer.
Click the Start button to start the device supervision removal process. Allow the process to finish, and once completed, set up your device as usual.
LockPass unlocker provides a practical solution for removing device supervision, ensuring a smooth and hassle-free experience.
If you find yourself wanting to remove supervision on your iPad without using bypass tools, another straightforward approach is to seek assistance from the MDM administrator.
The administrator can furnish you with the necessary MDM password, enabling you to remove the MDM profile from your iPhone/iPad, regaining access to all features and settings.
Here's how they can help you remove supervision:
You can perform a factory resetting to remove supervision on Apple Configurator-enrolled iOS devices, cause this may also remove the device enrollment.
Note: If the option to "Erase all content and settings" is disabled when enrolling the device using Apple Configurator 2.0, you will be unable to remove supervision by resetting the device to its factory settings.
Here are different methods you can use to wipe the device:
On-Device Wipe:
On your device, navigate to Settings > General > Reset and select "Erase all Content and Settings."
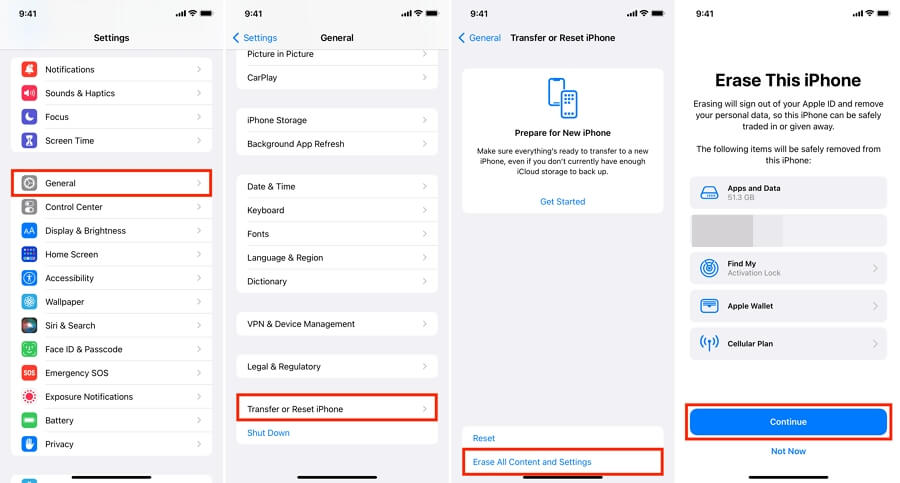
With Apple Configurator 2.0:
Connect your phone to a Mac and open Apple Configurator 2.0. Choose Actions > Advanced and click on "Erase all Content and Settings."
Selecting any of these methods will initiate a comprehensive wipe, removing supervision and device enrollment. Ensure you choose the method that best fits your situation for a smooth process.
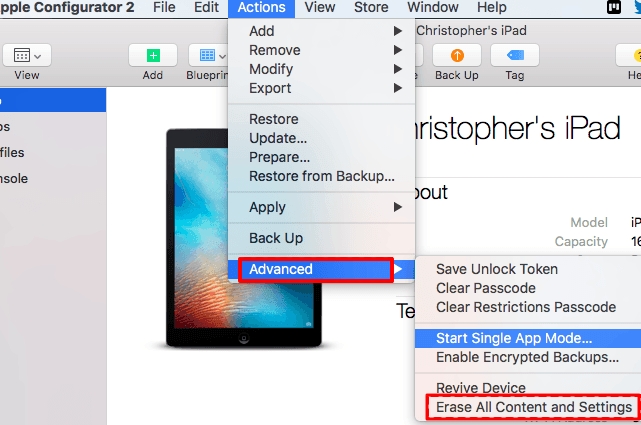
If the supervision profile on your device is set to be removable and the administrator could provide the passcode for the removal of MDM configuration profiles, follow these simple steps through the Settings app:
Step 1. Navigate to Settings: Go to Settings > General > VPN & Device Management.
Step 2. Check Configuration Profiles: Clicking this option will display all the configuration profiles currently supervising your phone.
Step 3. Remove Management: Tap on the "Remove Management" button under the specific profile you want to remove.
Step 4. Enter Password: Enter the corresponding password when prompted, and you will successfully remove the iPhone supervision.
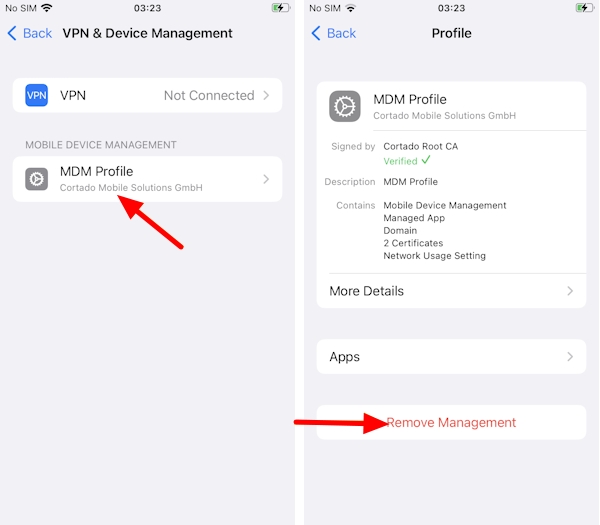
Step 1. Log in to the MDM control panel using the management account.
Step 2. In the application's sidebar, go to the "Devices" section and locate your iPhone or iPad.
Step 3. Choose the "Unenroll Device" option for your device.
Step 4. A prompt will appear with warnings. After reading them, check the box to confirm and click the "Confirm" button. The device supervision will be successfully removed.

To remove supervision on Apple Business/School Manager enrolled devices, it's important to note that supervision cannot be removed without removing device enrollment from Apple Business/School Manager. Here's a step-by-step guide:
Step 1. Log in to the Apple Business Manager account and navigate to the "Devices" section.
Step 2. Select the specific device you want to remove supervision from and click on "Edit Device Management" or "Edit MDM Server. "
Step 3. Click on "Unassign from the current MDM " and then proceed by clicking "Continue."
Step 4. To complete the process, reset your device to factory settings. This can typically be done through the device settings or by using the reset options available on the device.

Although we discuss several ways to remove device supervision from an iPhone or iPad, it's always safe to talk with an administrator when your case is genuine. However, if you need to get around the official way, then it's good to use tools like LockPass unlocker, as they help remove the supervision and protect your phone against data breaches. With a few clicks on the screen, you will have complete privacy on what you do with your phone. What more could one need?
