To activate your iPhone and begin utilizing its various features and data, you'll need to provide the device's Apple ID and password. Your Apple ID is also essential for accessing other features such as Find My iPhone and iCloud Backups.
However, you may encounter a situation where you've purchased a second-hand iPhone that is still linked to the previous owner's Apple ID. In such cases, activating the iPhone can prove challenging.
Nevertheless, the following steps outline essential measures you can take to set up the iPhone without the Apple ID.
If the iPhone you are attempting to activate is associated with another Apple ID that you don't know, your best course of action includes the following:
If you can contact the previous owner of the device, you can ask them to remove the device from their Apple ID using iCloud.
They can do this either physically on the device, or if they are not nearby, you can guide them through the process remotely using the following steps:
Step 1: Go to iCloud.com and sign in with the Apple ID and password associated with the device you want to unlock.
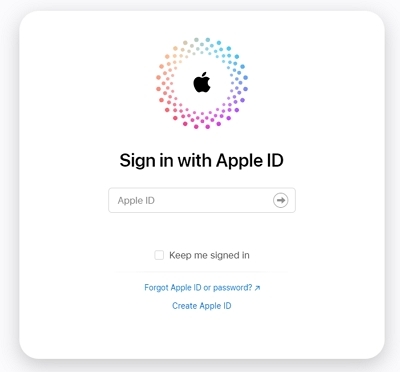
Step 2: Click on "Find My" from menu.
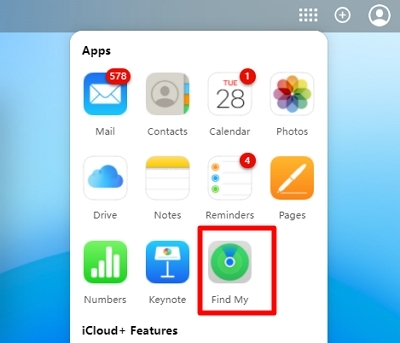
Step 3: Select the iPhone from the list of "All Devices," then click on "Erase iPhone."
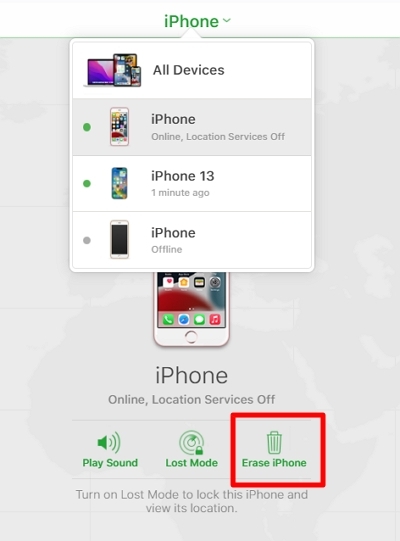
Step 4: After the iPhone is erased, click on "Remove from Account."
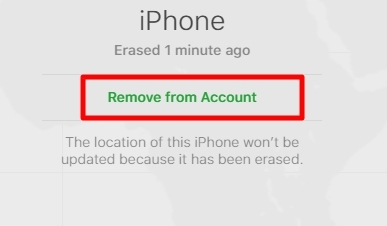
Once the device is removed from their iCloud account, you should no longer see the iCloud Activation Lock screen on your iPhone.
If you've purchased a second-hand iPhone and are unable to contact the previous owner for assistance, LockPass is one of the best options available to bypass the Activation Lock screen and activate your iPhone, even if you don't have the associated Apple ID and password.
The following are its main features:
Just follow these simple steps to setup your iPhone without Apple ID using LockPass:
Step 1: Download and install LockPass on your macOS computer and then open it.
Step 2: Connect your iPhone to the computer, and then click "Start."
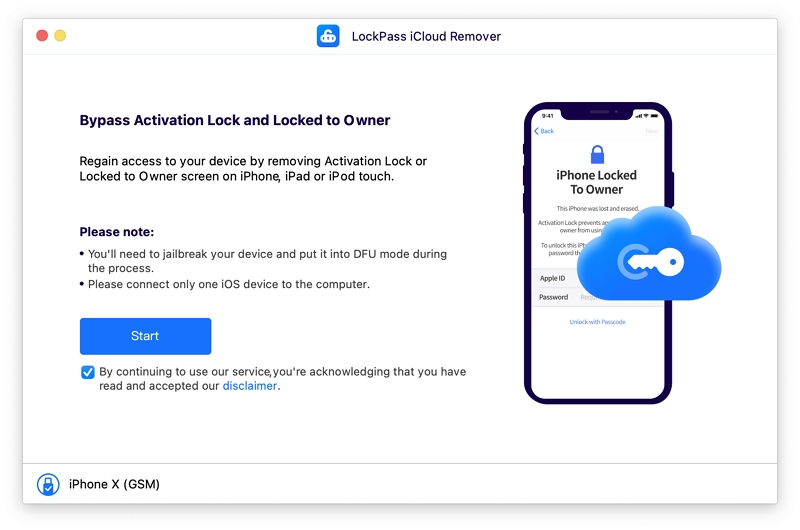
Step 3: The program will then jailbreak the device. All you have to do is click "Jailbreak" and put the device in DFU mode to start the jailbreaking process.
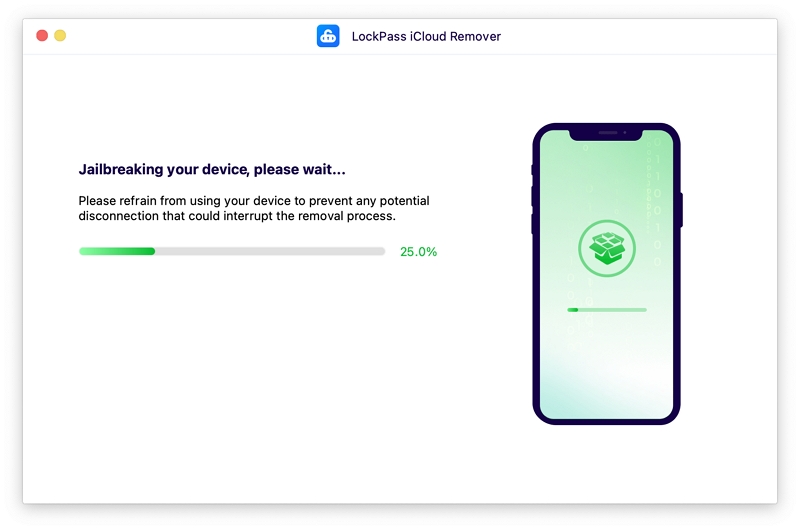
Step 4: When the jailbreak process is successful, click "Start to Remove" to start unlocking the device.
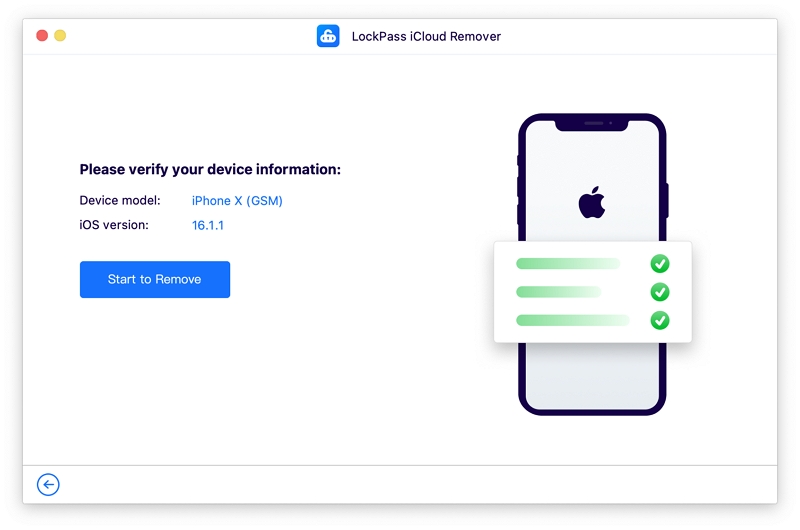
In a few minutes, LockPass will remove iCloud Activation Lock, allowing you to activate and use the device.

Another way that you can activate your device without Apple ID is to use the DNS bypass method. This method will however only work for you if your device is running iOS 8 to iOS 10 and it will unlock a few limited features.
It is also a temporary solution as sometimes the activation screen may reappear. Here's how to use it:
Step 1: Set up your device as new. Choose the country and language.
Step 2: Once on the Wi-Fi screen, tap on the "I" next to the Wi-Fi network that you would like to connect to.
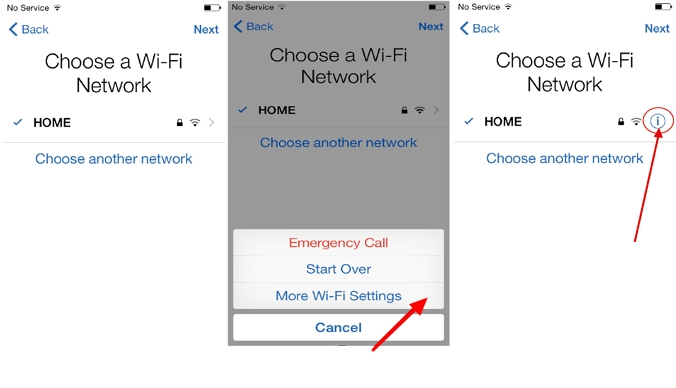
Step 3: Select "Configure DNS" and then select "Manual" at the top of the screen. Enter one of the following DNS servers depending on your region:
Step 4: Next, go back to the WiFi Settings page, choose your preferred network, and connect.
Step 5: Instead of clicking the Next Page button, tap "Back" to access the iCloud Bypass screen.
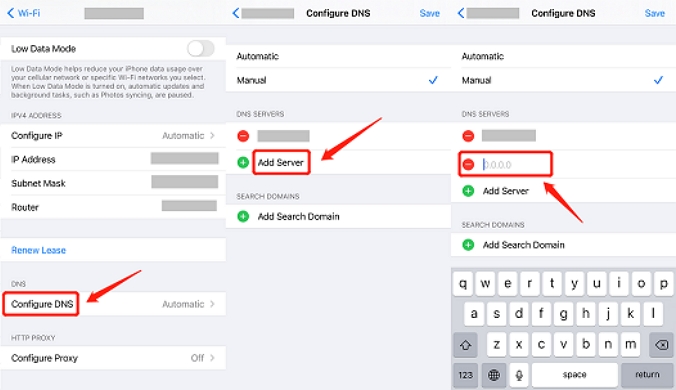
If the iPhone you are trying to activate belongs to you, the first step is to locate your Apple ID email address. You can attempt to find it yourself initially. If unsuccessful, you can reach out to Apple support for assistance.
If you forget the email address associated with your Apple ID or are uncertain about it, you can look it up or check if you're signed in to an app or service. Try signing in with the email address or phone number you frequently use for Apple services.
If you're signed in on your device, you can find these email addresses and phone numbers in Settings or System Settings.
Alternatively, you can visit iCloud.com or appleid.apple.com and see if your Apple ID is prepopulated on the sign-in screen.
Your Apple ID may also be included in some emails from Apple. Therefore, try searching for receipts and emails related to repairs, support, or billing from Apple in your inbox as well.
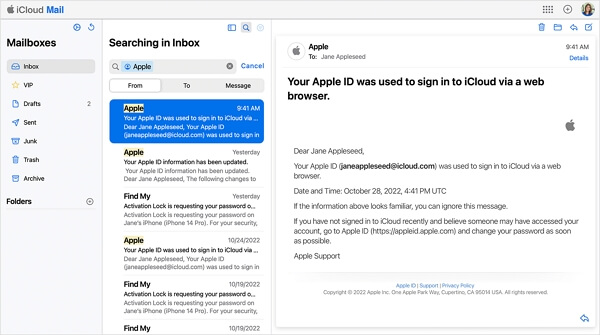
If you've exhausted all other options without success, you can turn to Apple for assistance in removing an Apple ID from the device by visiting this link. However, Apple will only be able to help you if you can provide proof of ownership for the device.
This can be in the form of a purchase receipt. Additionally, they may request further information to verify your ownership of the device before they can assist you in activating it.

Although it is often a good idea to set up a new iPhone with an Apple ID, Apple allows you to complete the setup process without using one.
Here's how to activate a new device without an Apple ID:
Step 1: Turn on the device for the first time. You will see the setup screen. Choose your region and preferred language.
Step 2: Tap 'Set up Manually' and connect to a Wi-Fi network. You can skip this step and use data if you have a SIM card plan.
Step 3: Set up the screen lock security you will be using. It can be Face ID, Touch ID, passcode, or PIN. You can also skip this step by tapping 'Set up Later.'
Step 4: When asked to restore your data, choose 'Set up as New Phone' unless you have data from an old device.
Step 5: You will then be prompted to sign in with an Apple ID. If you don't want to use an Apple ID to activate the device, click 'Forgot Password or Don't Have an Apple ID?'
Step 6: Tap 'Set up Later in Settings' to finish setting up the iPhone without an Apple ID.

An Apple ID is an essential component of any iOS device, as it allows you to effectively protect the data and the device itself. However, not knowing the Apple ID doesn't mean you should be locked out of your device.
Depending on your situation, you can utilize one of the solutions mentioned above to activate the device, even if you don't know or have an Apple ID.
If you find yourself in a situation where you don't know the Apple ID associated with a second-hand device and are unable to contact the previous owner, your best option is LockPass.
